共通
ログイン
ログイン画面
ポータルアプリへログインをします。
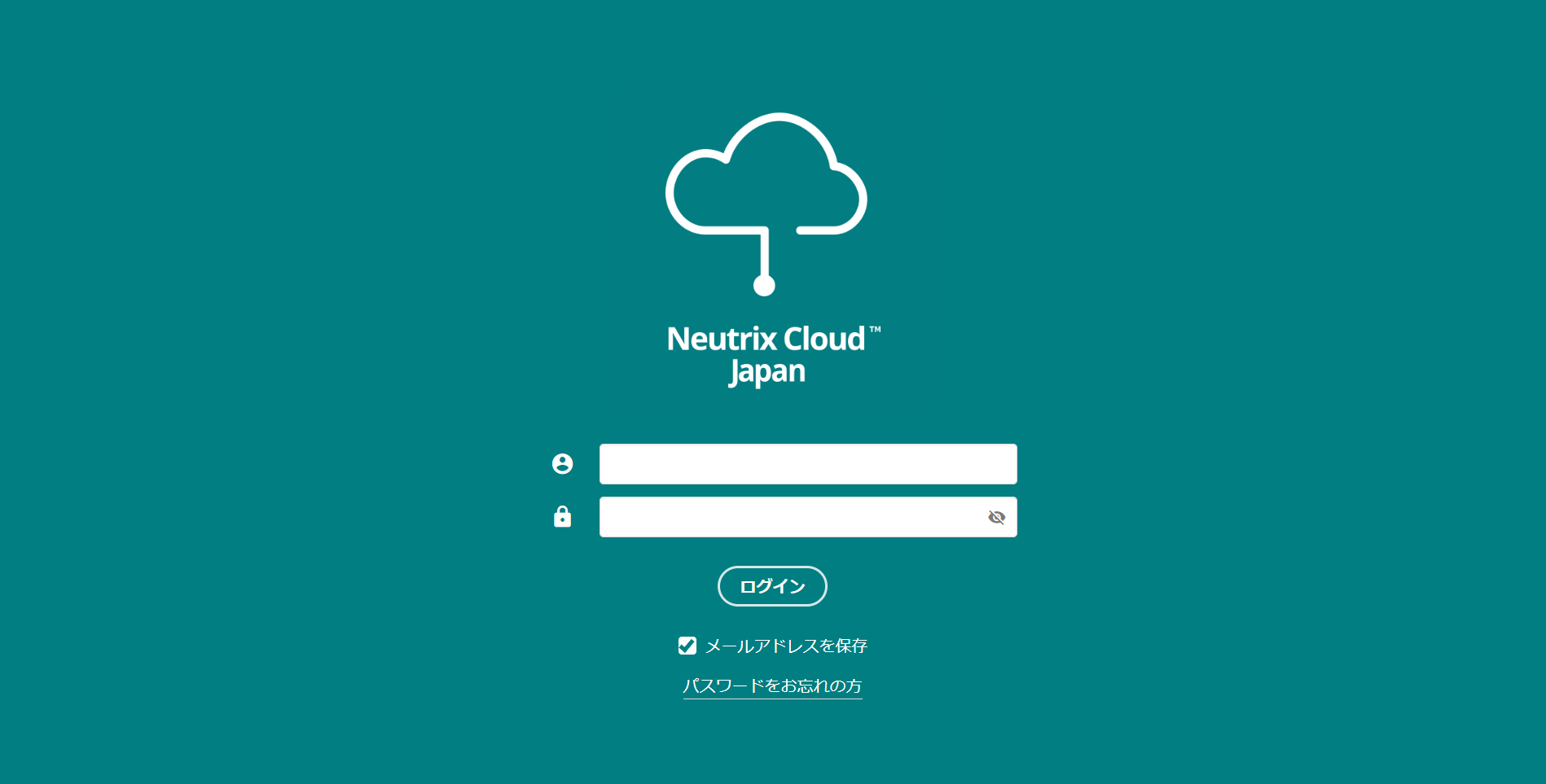
中央部の「メールアドレス」、「パスワード」、「メールアドレスを保存」、「ログイン」、「パスワードをお忘れの方」で構成されています。
| 表示項目 | 説明 |
|---|---|
| メールアドレス | メールアドレスを設定します。 |
| パスワード | パスワードを設定します。 |
| メールアドレスを保存 | チェックがついた状態でログインに成功すると、次回ログイン時に「メールアドレス」テキストボックス内にメールアドレスを自動表示します。またチェックボックスをはずしてログインを成功し次回ログイン時にはメールアドレスを非表示とします。 |
| パスワードをお忘れの方 | リンクからメールアドレス入力画面を表示します。 |
| ログイン | 認証が通ればダッシュボード画面を表示します。 |
アカウント新規作成後のログイン
アカウントを作成すると、「アカウントが発行されました」メールが届きます。
メールに記載されているURLをクリックすると、「パスワード再設定」画面を表示します。
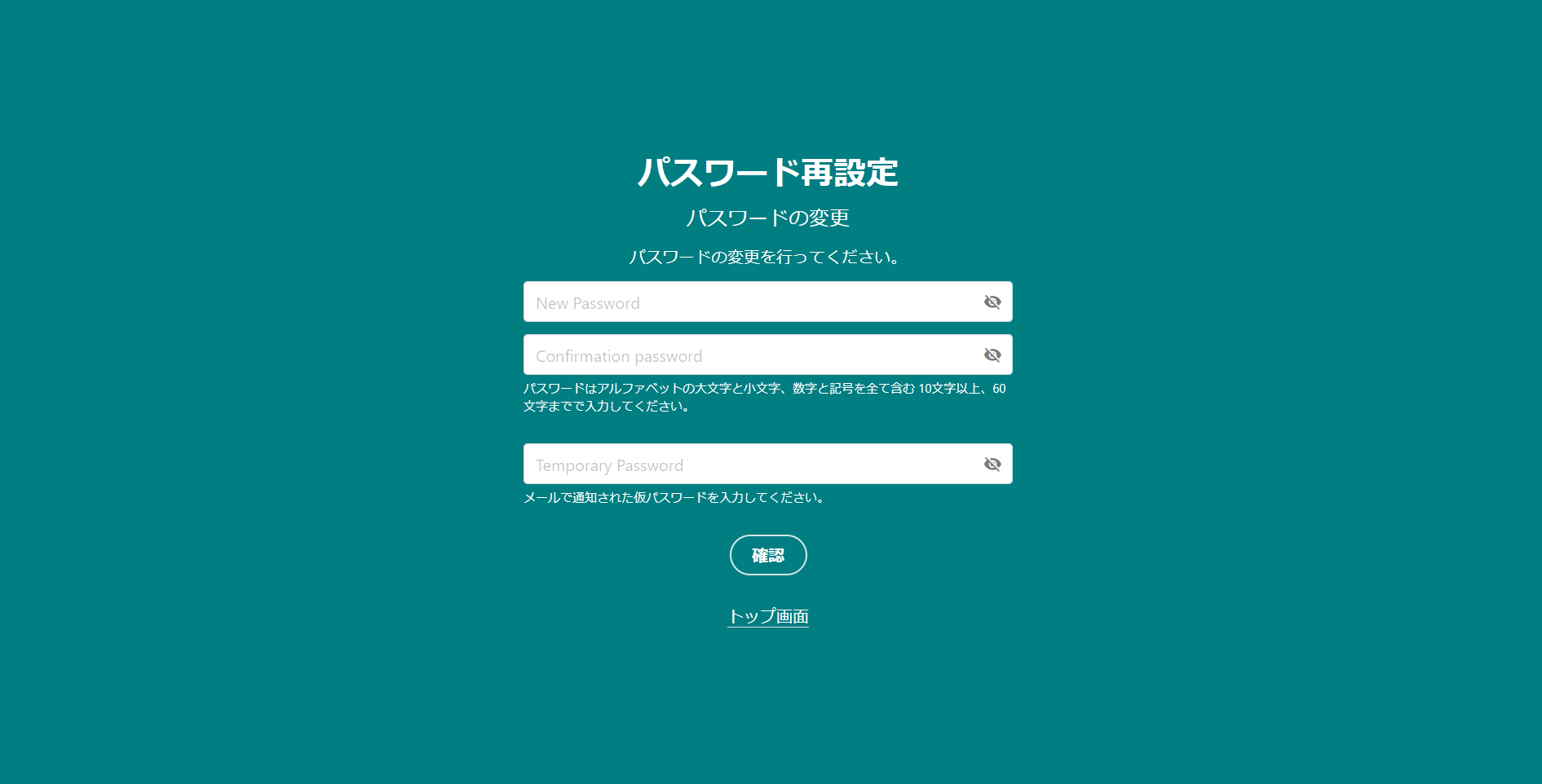
| 表示項目 | 説明 |
|---|---|
| パスワード | パスワードを設定します。パスワードは、アルファベットの大文字と小文字、数字と記号を全て含む、10文字以上60字までとなります。 |
| 確認パスワード | 同じパスワードを設定します。パスワード再入力一致チェックをします。 |
| 仮パスワード | メールアドレスへ送られてきた「仮パスワード」を設定します。 |
| アイコン | 新規パスワード入力欄の右端のマークをクリックすると、入力したパスワードを確認できます。 |
| 確認 | 入力したパスワードを再設定します。パスワード再設定完了画面を表示します。 |
| トップ画面 | リンクからログイン画面を表示します。 |
管理者によるパスワード変更後のログイン
管理者がパスワードを変更すると、「新しいパスワードが変更されました」メールが届きます。
メールに記載されているURLをクリックすると、「パスワード再設定」画面を表示します。
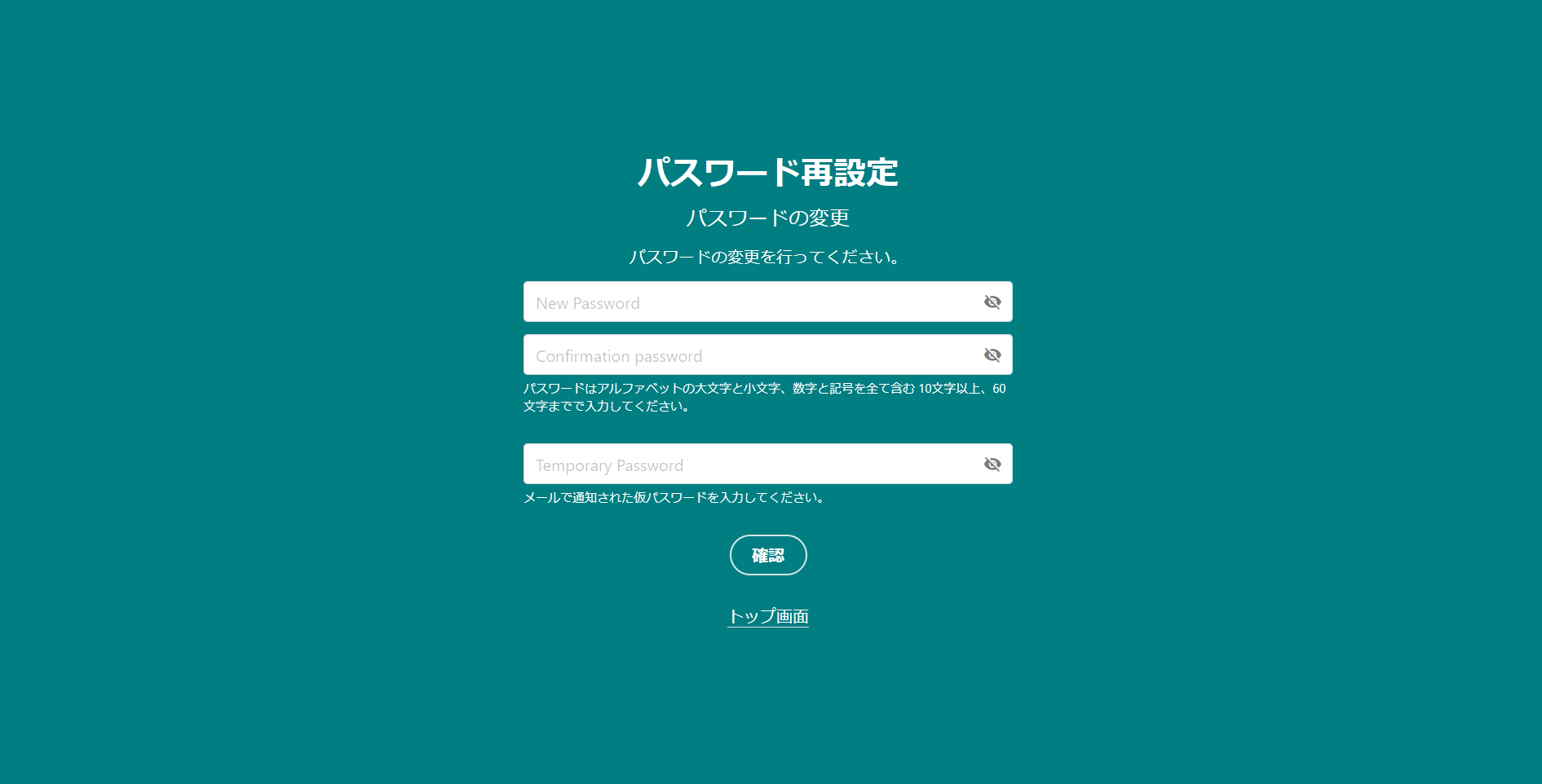
| 表示項目 | 説明 |
|---|---|
| パスワード | パスワードを設定します。パスワードは、アルファベットの大文字と小文字、数字と記号を全て含む、10文字以上60字までとなります。 |
| 確認パスワード | 同じパスワードを設定します。パスワード再入力一致チェックをします。 |
| 仮パスワード | メールアドレスへ送られてきた「仮パスワード」を設定します。 |
| アイコン | 新規パスワード入力欄の右端のマークをクリックすると、入力したパスワードを確認できます。 |
| 確認 | 入力したパスワードを再設定します。パスワード再設定完了画面を表示します。 |
| トップ画面 | リンクからログイン画面を表示します。 |
パスワード再設定
メールアドレス入力画面
ログイン画面の「パスワードをお忘れの方」リンクをクリックするとメールアドレス入力画面を表示します。
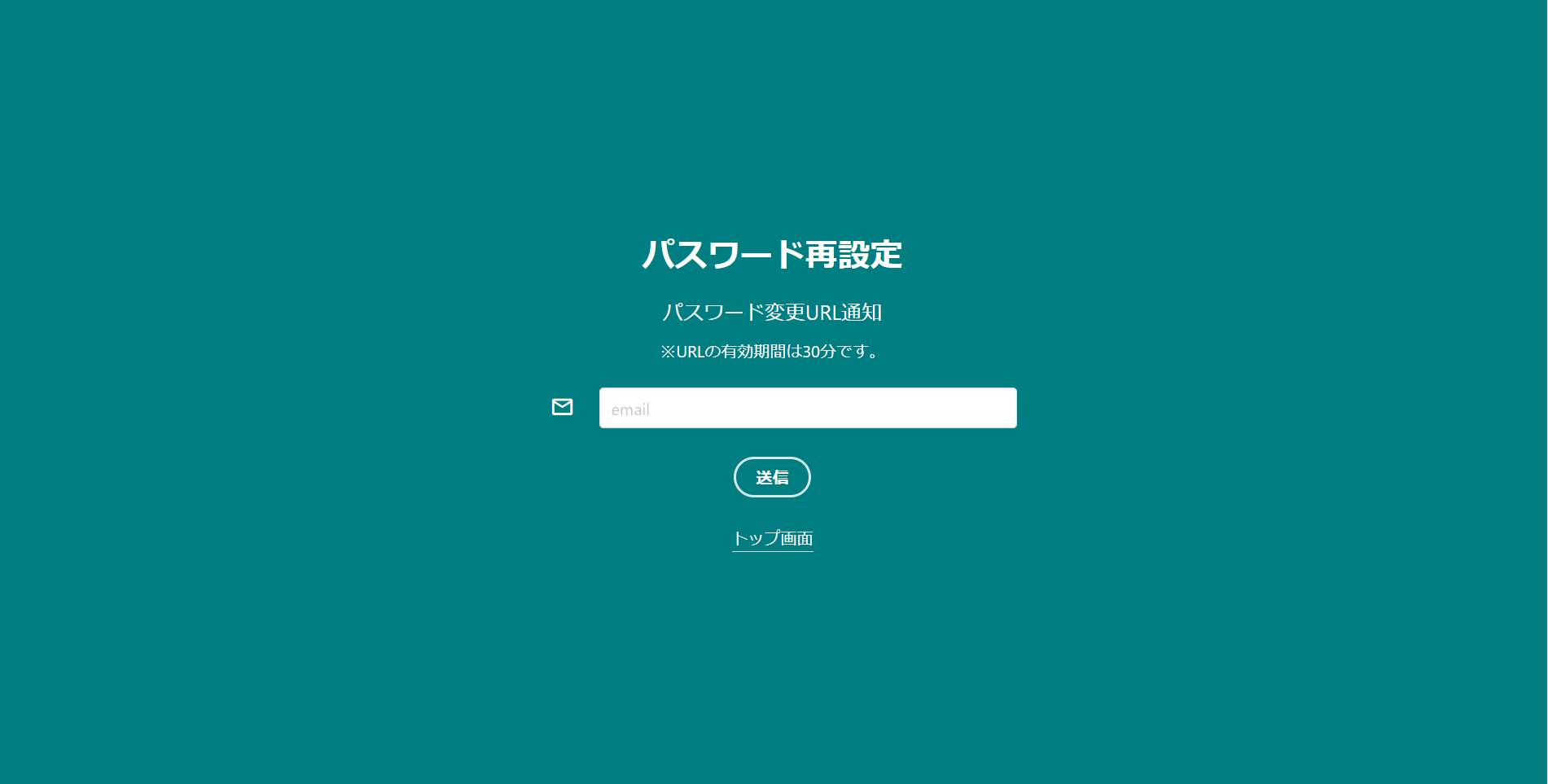
中央部の「メールアドレス」、「送信」、「トップ画面」で構成されています。
| 表示項目 | 説明 |
|---|---|
| メールアドレス | メールアドレスを設定します。 |
| トップ画面 | リンクからログイン画面を表示します。 |
| 送信 | メール送信完了画面を表示します。 |
メール送信完了画面
メールアドレス入力画面の送信ボタンをクリックするとメール送信完了画面を表示します。入力されたメールアドレスに対してパスワード再発行用の案内メールを送信します。
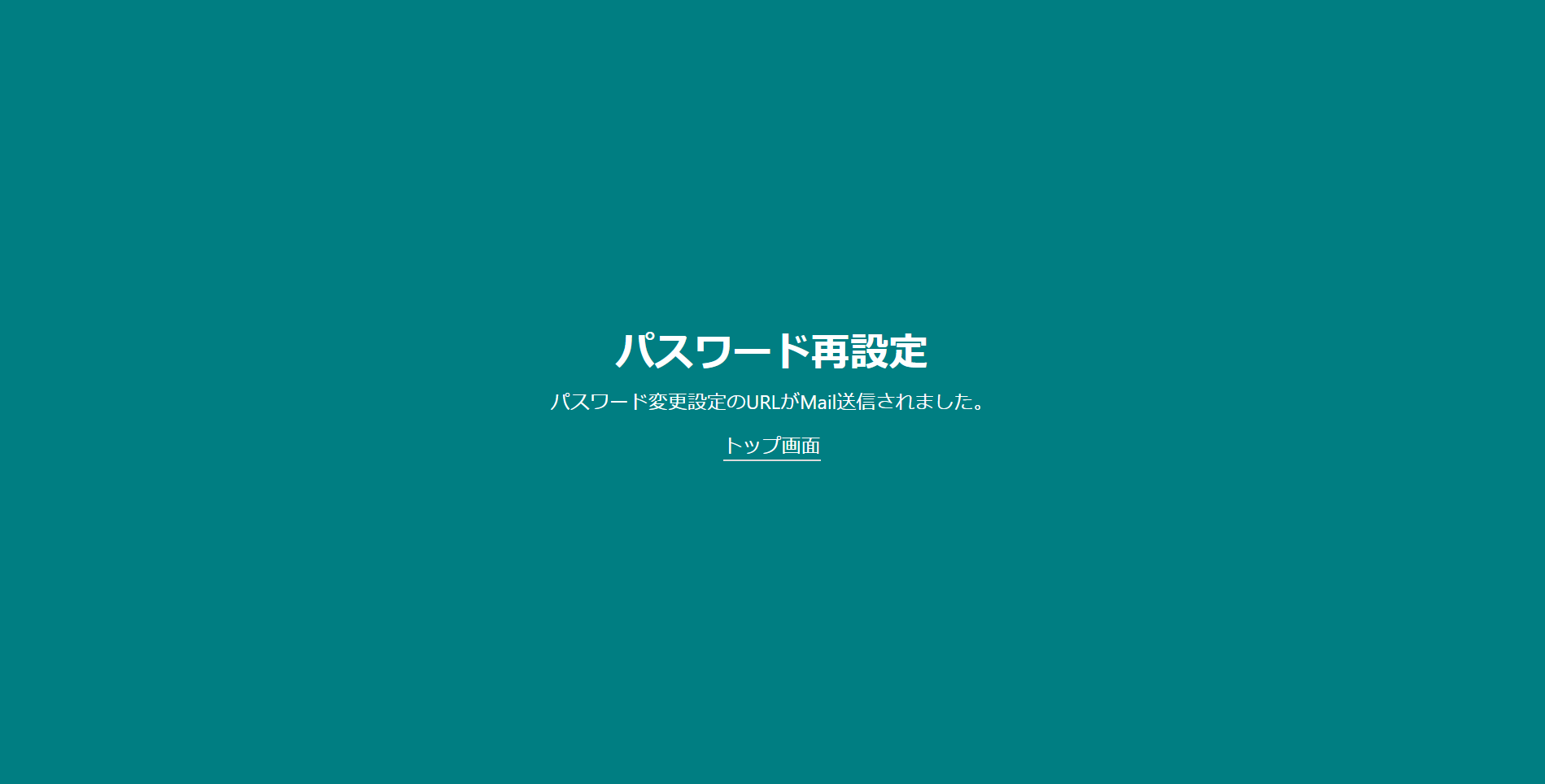
中央部の「トップ画面」リンクで構成されています。
| 表示項目 | 説明 |
|---|---|
| トップ画面 | リンクからログイン画面を表示します。 |
パスワード再発行用の案内メール
メールアドレス入力画面でメール送信を実施すると通知されるメールの内容です。
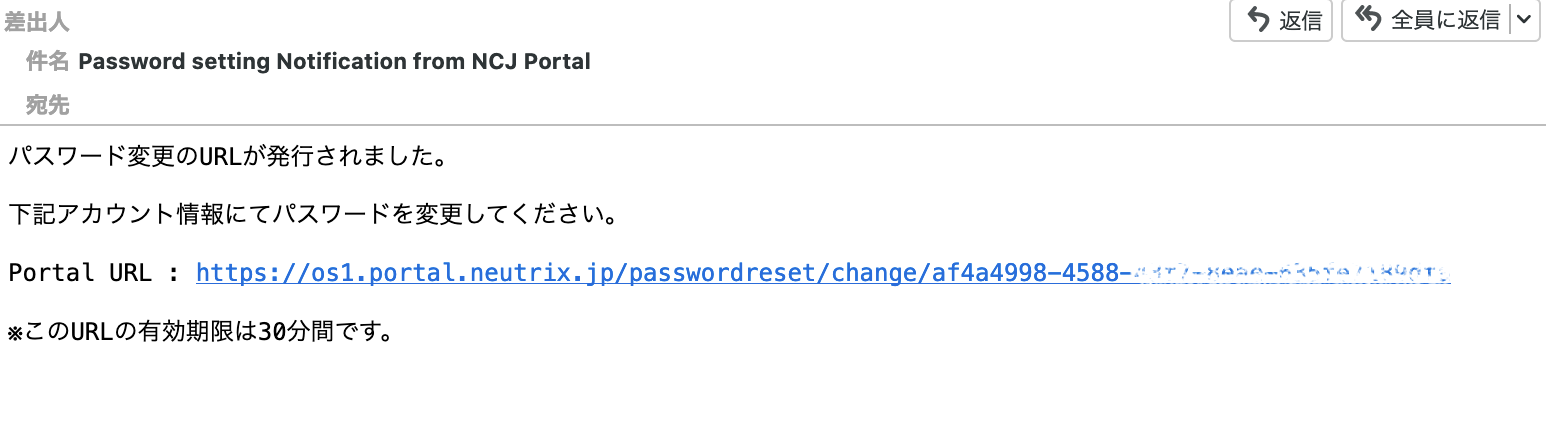
Portal URLに記載されたURLをクリックすると、パスワード再設定入力画面を表示します。
※ URLの有効期限は、30分間です。
パスワード再設定入力画面
メール送信完了画面から送られてきたメール からパスワード再設定入力画面を表示します。
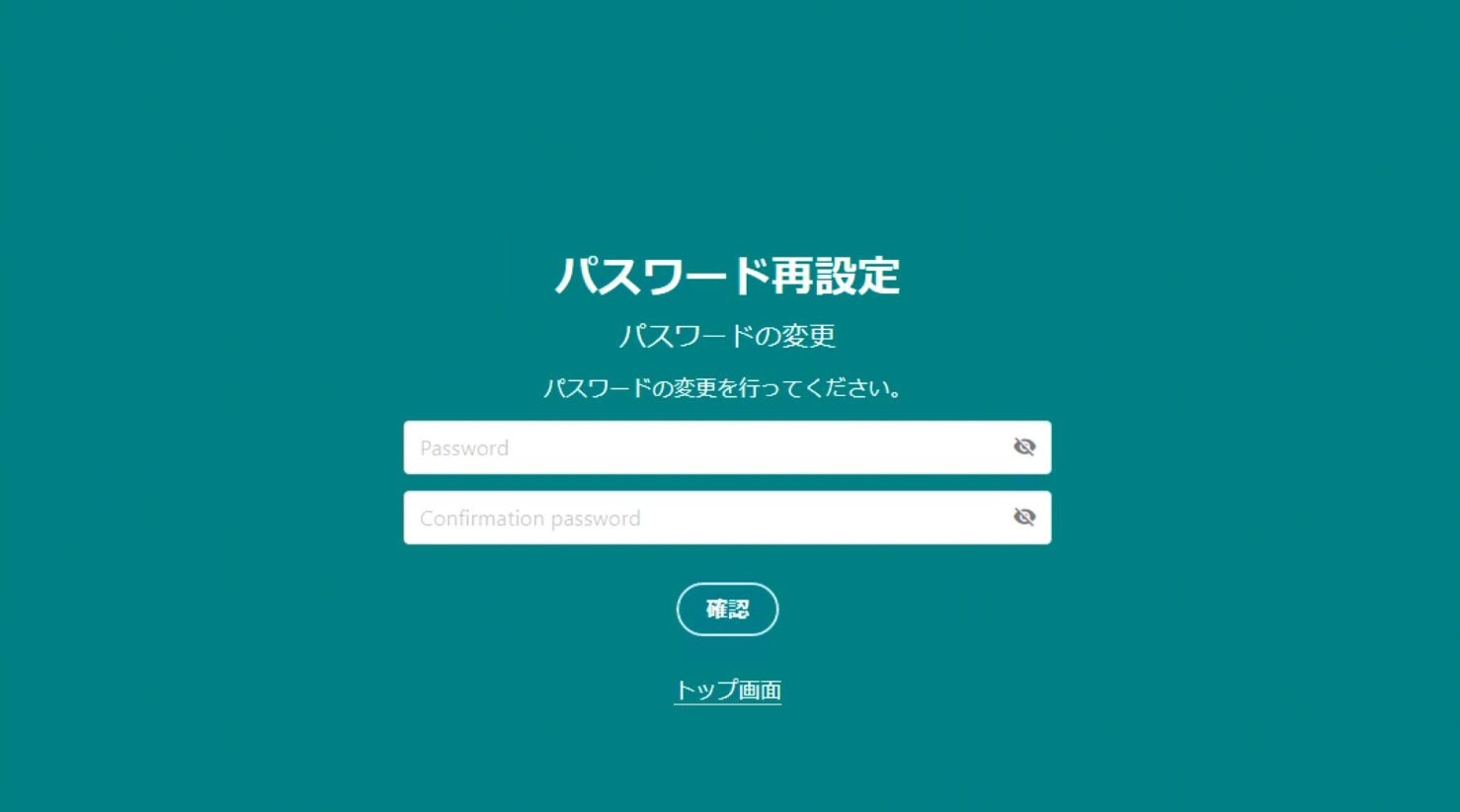
中央部のパスワード入力と「確認」ボタン、「トップ画面」リンクで構成されています。
| 表示項目 | 説明 |
|---|---|
| パスワード | パスワードを設定します。パスワードは、アルファベットの大文字と小文字、数字と記号を全て含む、10文字以上60字までとなります。 |
| 確認パスワード | 同じパスワードを設定します。パスワード再入力一致チェックをします。 |
| 仮パスワード | メールアドレスへ送られてきた「仮パスワード」を設定します。 |
| アイコン | 新規パスワード入力欄の右端のマークをクリックすると、入力したパスワードを確認できます。 |
| 確認 | 入力したパスワードを再設定します。パスワード再設定完了画面を表示します。 |
| トップ画面 | リンクからログイン画面を表示します。 |
パスワード再設定完了画面
パスワード再設定入力画面から「確認」ボタンをクリックし正常に設定(変更)された場合は、パスワード再設定完了画面を表示します。
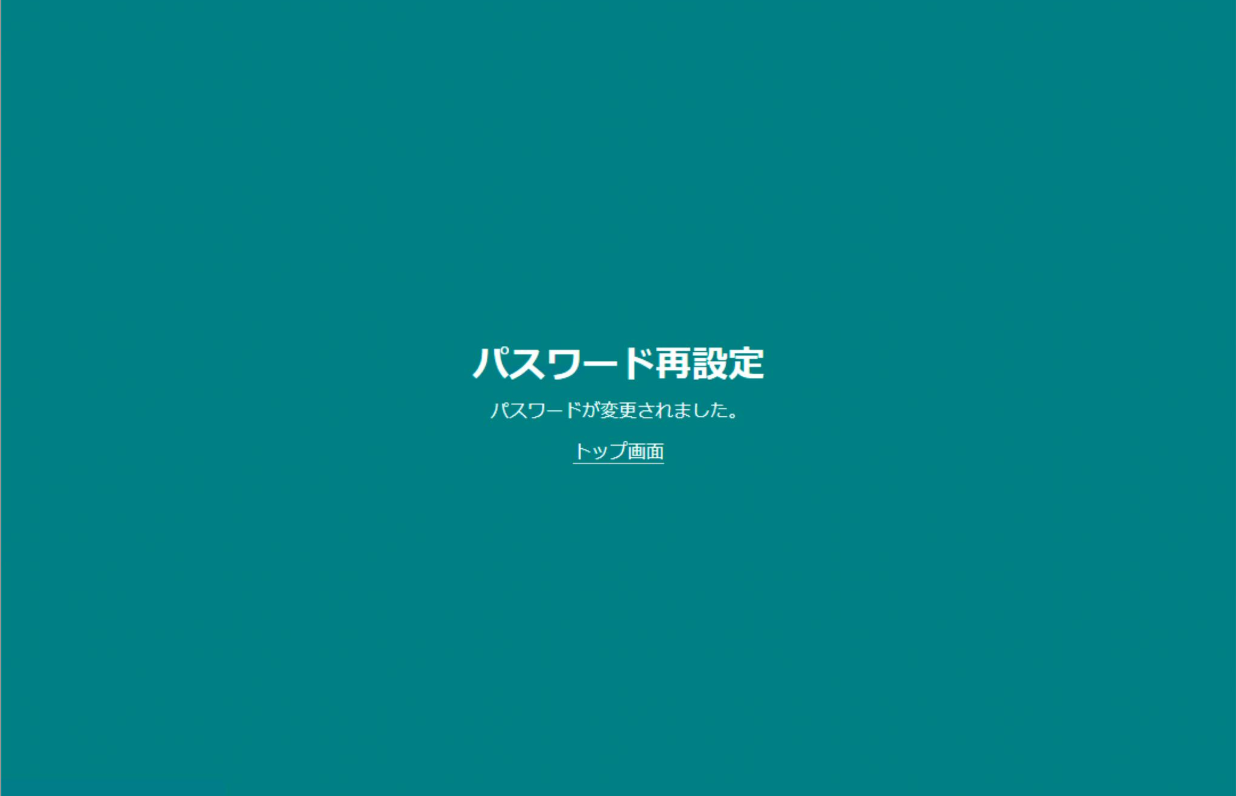
中央部の「トップ画面」リンクで構成されています。
| 表示項目 | 説明 |
|---|---|
| トップ画面 | リンクからログイン画面を表示します。変更後のパスワードを利用してログインが可能になります。 |
アカウント詳細画面
全ての画面右上に表示するログインユーザ名から「アカウント」を選択し、アカウント詳細画面を表示します。ログインしているユーザのアカウント詳細を表示します。
一般ユーザ
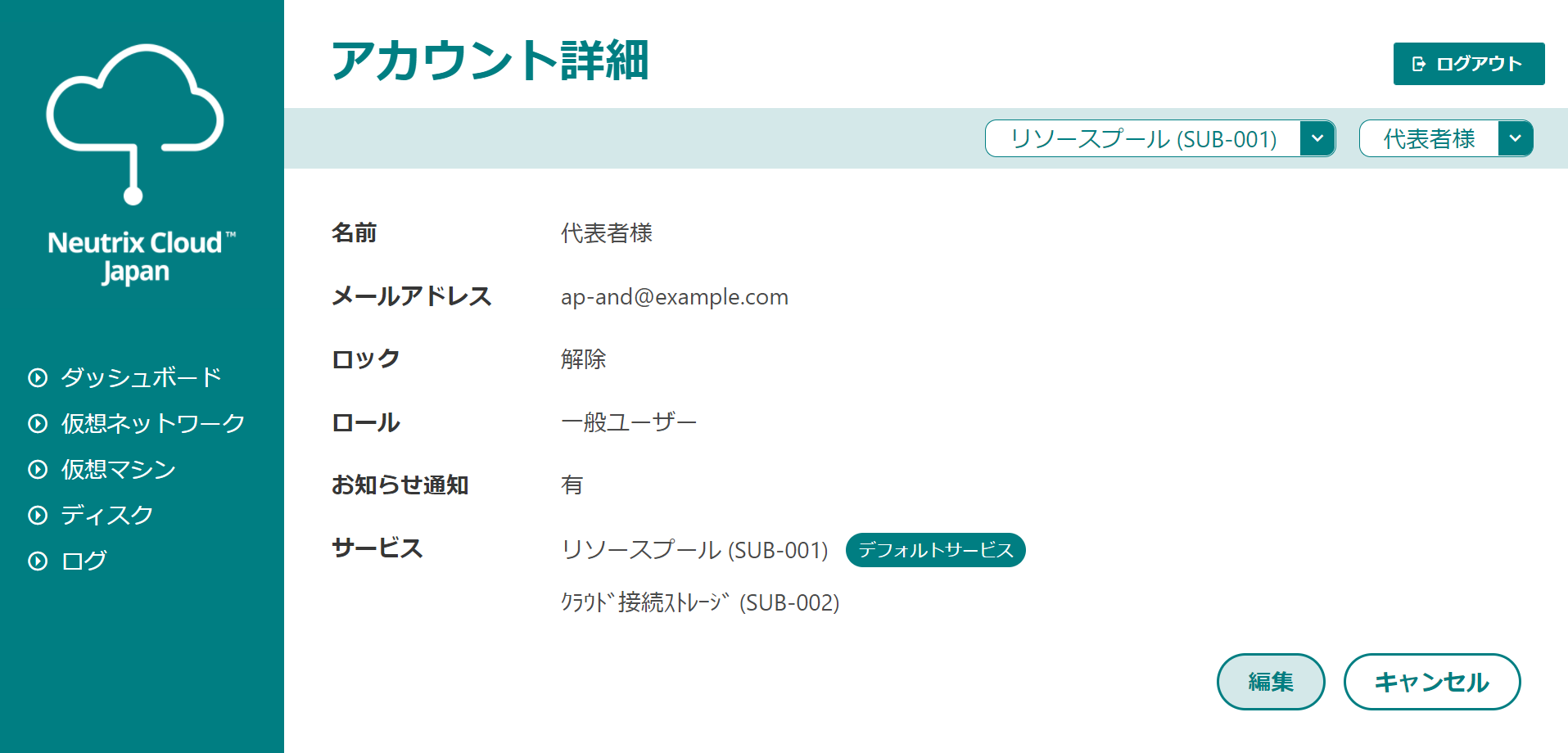
中央部のアカウント詳細情報、「編集」で構成されています。
| 表示項目 | 説明 |
|---|---|
| 名前 | ユーザ名を表示します。 |
| メールアドレス | メールアドレスを表示します。 |
| ロック | ロック状態を表示します。 |
| ロール | ロールを表示します。 |
| お知らせ通知 | 現在は機能していません。 |
| サービス | サービスを表示します。 |
| 編集 | アカウント編集画面を表示します。 |
アカウント編集画面
アカウント詳細画面の「編集」をクリックし、アカウント編集画面を表示します。ログインしているユーザのアカウントを編集します。
一般ユーザ
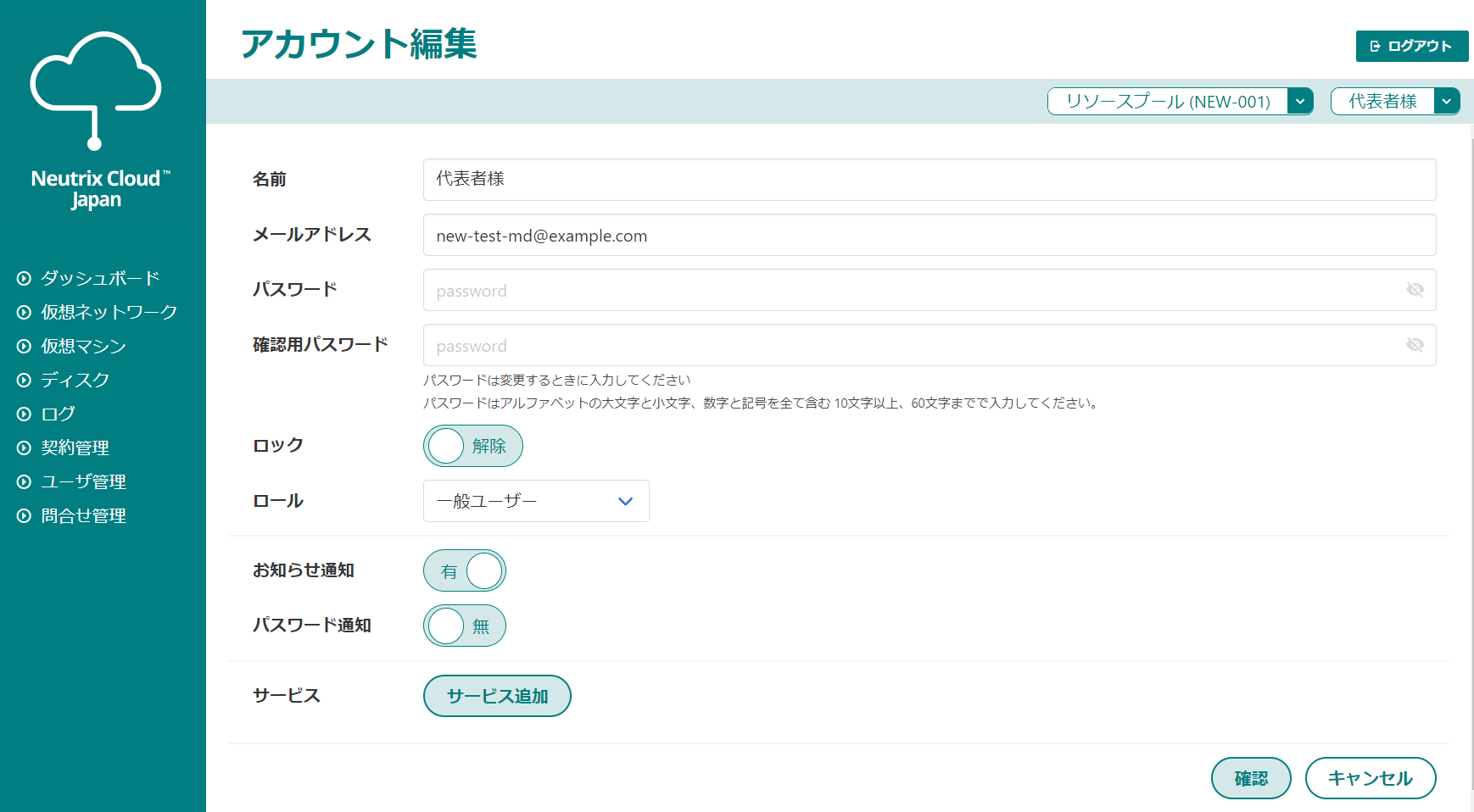
中央部のアカウント編集情報、一番下の「確認」で構成されています。
| 表示項目 | 説明 |
|---|---|
| 名前 | 名前を設定します。 |
| メールアドレス | メールアドレスを設定します。 |
| 現在のパスワード | 現在のパスワードを設定します。 |
| パスワード | パスワードを設定します。 |
| 確認用パスワード | 確認用パスワードを設定します。 |
| ロック | ロック済みまたは解除を設定します。ロック済みを指定した場合、ポータルアプリへ再ログインができません。 |
| ロール | 権限ユーザを選択します。 |
| お知らせ通知 | 現在は機能していません。 |
| パスワード通知 | 有または無を設定します。 |
| サービス追加 | ログイン可能なサービスを追加します。一般管理者や一般ユーザの場合、契約サービスを切り替えれます。 |
| 確認 | 内容が登録されアカウント詳細画面を表示します。 |
画面アイコンの見方
画面アイコンの操作について説明します。
契約サービス切り替え
複数の契約サービスがある場合は、全ての画面右上に表示する「契約サービス名(画像の場合は、TES-002)」をクリックすると、選択肢が表示されます。
契約サービスの切り替えは、表示したいサービスをクリックすることでサイドメニューに項目が追加され、サービスに紐づいたデータにアクセスできます。
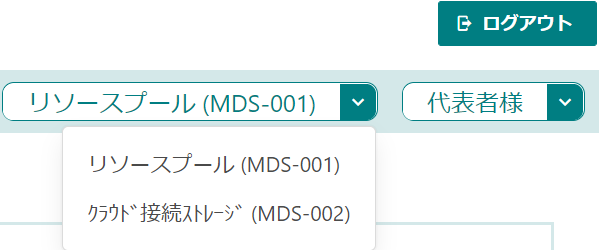
| 表示項目 | 説明 |
|---|---|
| サービス | サービスを選択するとサービスに紐づいたデータのダッシュボード画面が表示します。 |
検索テキストボックス

| 表示項目 | 説明 |
|---|---|
| 検索テキストボックス | 入力値を元に表示している画面で検索します。 |
| 更新 | 一覧の状態を最新に更新します。 |
ページング
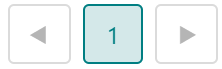
| 表示項目 | 説明 |
|---|---|
| ページング | データを切り替えて表示します。 |
