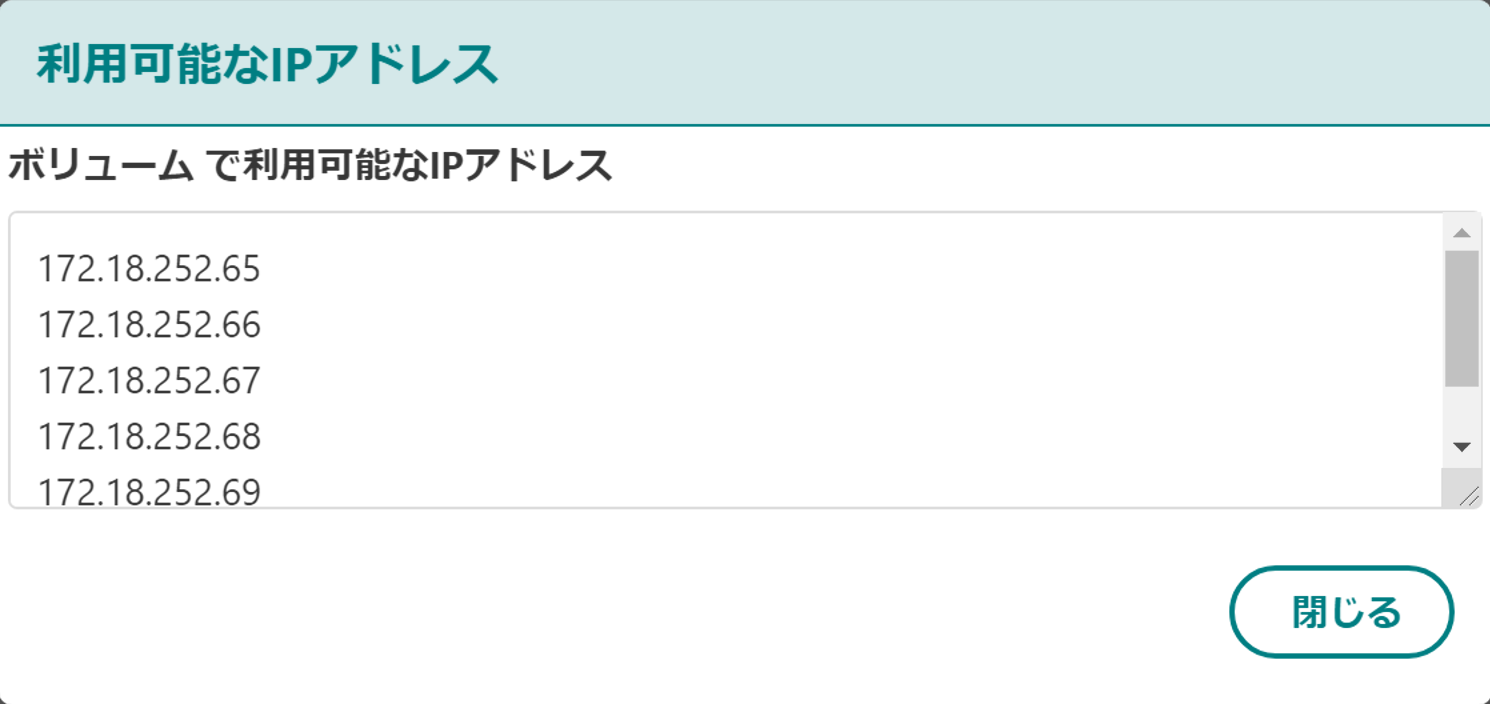クラウド接続ストレージ/Storage
ストレージ画面
サイドメニューでクラウド接続ストレージ/Storageをクリックするとクラウド接続ストレージのストレージの操作画面を表示します。
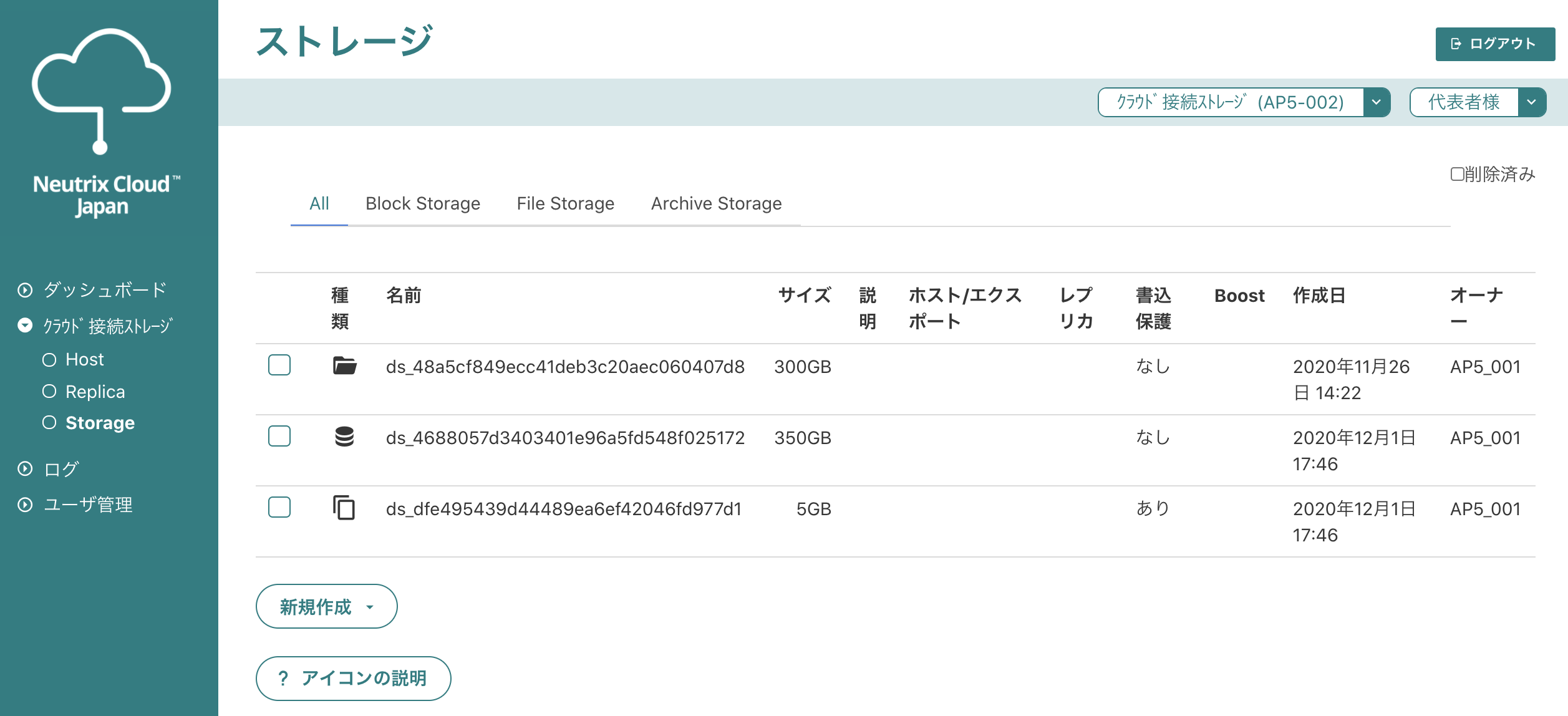
上部の「タブ/削除済みボタン」、中央部の「一覧」、一覧下の「各種ボタン」で構成されています。
タブ・削除済みボタン
| タブ/ボタン | 説明 |
|---|---|
| All | ボリューム、ファイルシステム、スナップショットを表示します。 |
| Block Storage | ボリュームとボリュームから作成したスナップショットのみ表示します。 |
| File Storage | ファイルシステムとファイルシステムから作成したスナップショットのみ表示します。 |
| Archive Storage | アーカイブとアーカイブから作成したスナップショットのみ表示します。 |
| 削除済み | チェック時には削除したボリューム、ファイルシステム、アーカイブ、スナップショットを表示します。 |
ストレージ一覧表示
| 表示項目 | 説明 |
|---|---|
| 種類 | ボリューム/ファイルシステム/スナップショットをアイコンで表示します。 |
| 名前 | システムが自動生成した名前を表示します。 |
| サイズ | ファイルサイズを GB 単位で表示します。 |
| 説明 | ユーザーが入力した説明を表示します。 |
| ホスト/エクスポート | ボリューム・アーカイブの場合にはホストをファイルシステムの場合にはエクスポートを表示します。複数ある場合には数字で表示します。 |
| レプリカ | レプリカ元のストレージ名を表示します。 |
| 書込保護 | 保護の「あり/なし」を表示します。 |
| Boost | Boostの「ON/OFF」を表示します。 |
| 作成日 | 作成日を表示します。 |
| オーナー | オーナーを表示します。 |
ストレージ一覧各種ボタン
一覧のチェックの有無、チェックしている行がファイルシステム(F)/ボリューム(V)/アーカイブ(A)/スナップショット(S)かにより表示内容が変わります。
※1:ボリューム(V)もしくはアーカイブ(A)より作成されたスナップショットの場合のみ表示。
※2:「編集」にてエクスポートパスを設定済みの場合のみ表示。
| ボタン | F | V | A | S | 説明 |
|---|---|---|---|---|---|
| ファイルシステム新規作成 | ファイルシステム新規作成モーダル を表示します。 | ||||
| ボリューム新規作成 | ボリューム新規作成モーダル を表示します。 | ||||
| アーカイブ新規作成 | アーカイブ新規作成モーダル を表示します。 | ||||
| 編集 | ○ | ○ | ○ | ○ | ストレージ編集モーダル を表示します。 |
| 削除 | ○ | ○ | ○ | ○ | ストレージ削除モーダル を表示します。 |
| スナップショット新規作成 | ○ | ○ | ○ | ○ | スナップショット作成モーダル を表示します。 |
| スナップショット更新 | × | × | × | ○ | スナップショット更新モーダル を表示します。 |
| スナップショット回復 | × | × | × | ○ | スナップショット回復モーダル を表示します。 |
| ボリュームマッピング | × | ○ | ○ | ○(※1) | ボリュームマッピングモーダル を表示します。 |
| マウントコマンド確認 | ○(※2) | ○ | ○ | ○(※1) | マウントコマンド確認モーダル を表示します。 |
| アイコンの説明 | アイコンの説明モーダル を表示します。 | ||||
| ストレージで利用可能なIPアドレス | ○ | ○ | ○ | ストレージで利用可能なIPアドレスモーダル を表示します。 |
ファイルシステム新規作成モーダル
ストレージ画面 で「新規作成」-「ファイルシステム新規作成」をクリックするとファイルシステム新規作成モーダルを表示します。
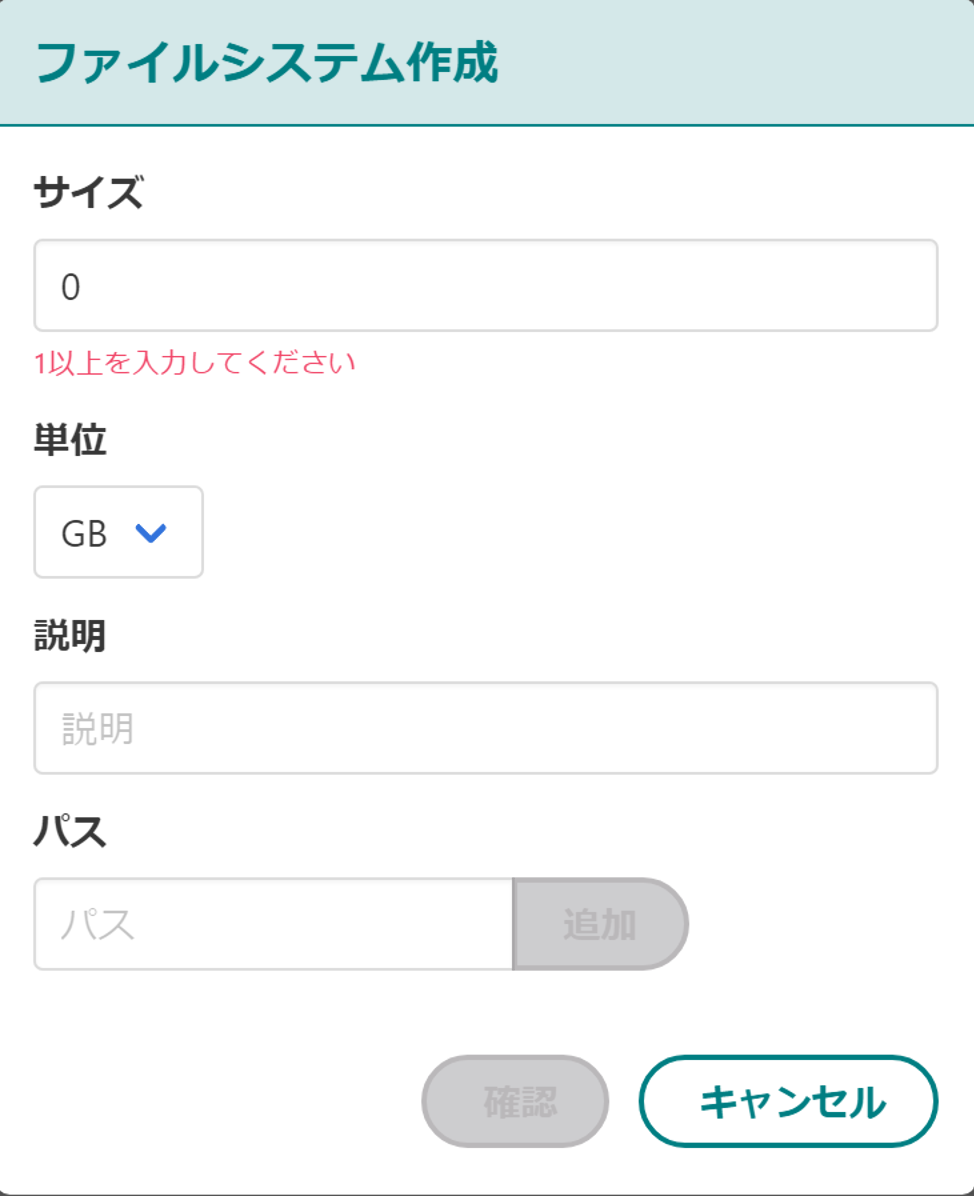
各部は下記の項目で構成されています。
| 表示項目 | 説明 |
|---|---|
| サイズ | ファイルシステムの容量の数字を指定します。 |
| 単位 | GB/TBのどちらかを指定します。1TB = 1000GBです。 |
| 説明 | 説明を入力します。アルファベット/数字/半角の一部記号のみ入力できます。 |
| パス | エクスポートするパスを設定します。 |
| 追加 | パスを指定してクリックするとエクスポート追加モーダルを表示します。 |
| 確認 | 入力を確定し、ファイルシステムを作成します。 |
エクスポート追加モーダル
ファイルシステム新規作成モーダル で「パス」を設定し、「追加」をクリックするとエクスポート追加モーダルを表示します。IPアドレスごとの書込制限と、書き込み時のアクセス権限を設定します。
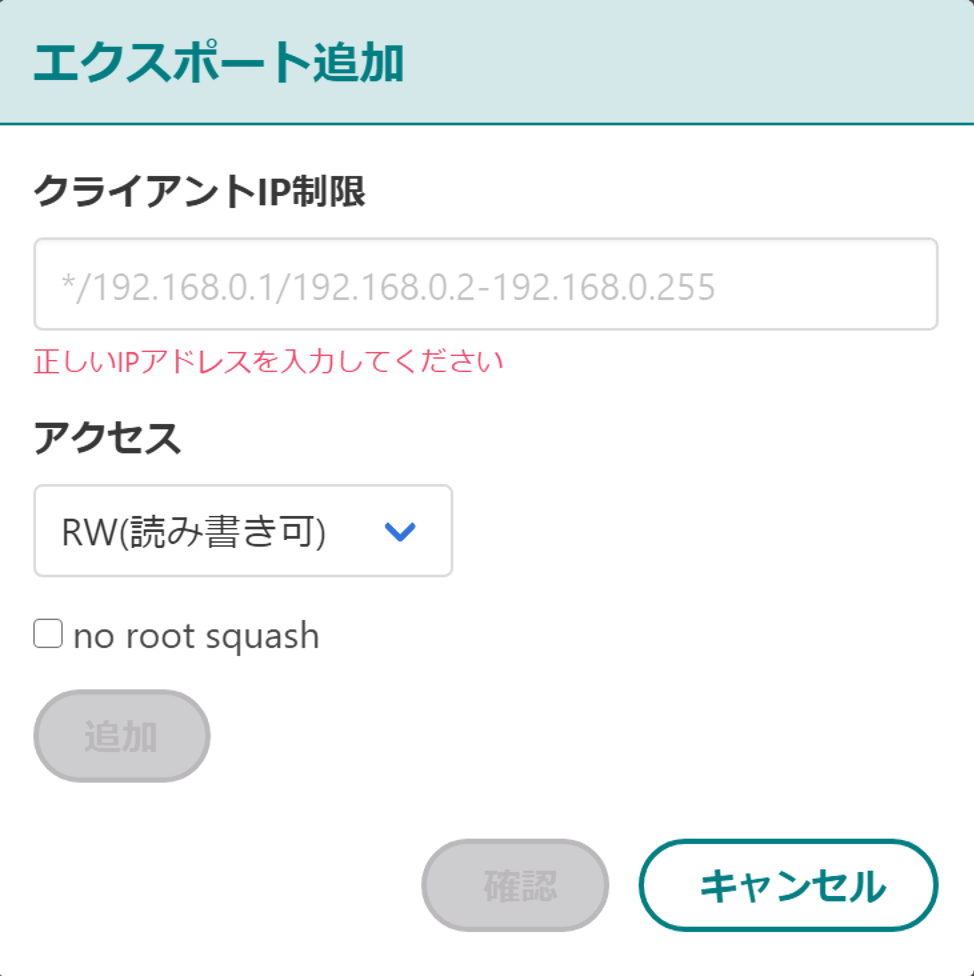
各部は下記の項目で構成されています。
| 表示項目 | 説明 |
|---|---|
| クライアントIP制限 | このパスにアクセスできるクライアントのIPアドレスを指定します。 |
| アクセス | RW (読み書き可) / RO (読み取りのみ可) のいずれかを選択します。 |
| no_root_squash | チェックすると、root権限でのファイル作成時にrootでファイルを作成します。 |
| 確認 | 入力を確定してファイルシステムの新規作成/編集モーダルに戻ります。 |
クライアントのIPアドレスの指定方法
- *...すべてのIPアドレスを許可します。
- 192.168.1.1 ... 指定したIPアドレスを許可します。
- 192.168.1.1 - 192.168.1.254 ... 指定したIPアドレスの範囲を許可します。
ボリューム新規作成モーダル
ストレージ画面 で「新規作成」-「ボリューム新規作成」をクリックするとボリューム新規作成モーダルを表示します。
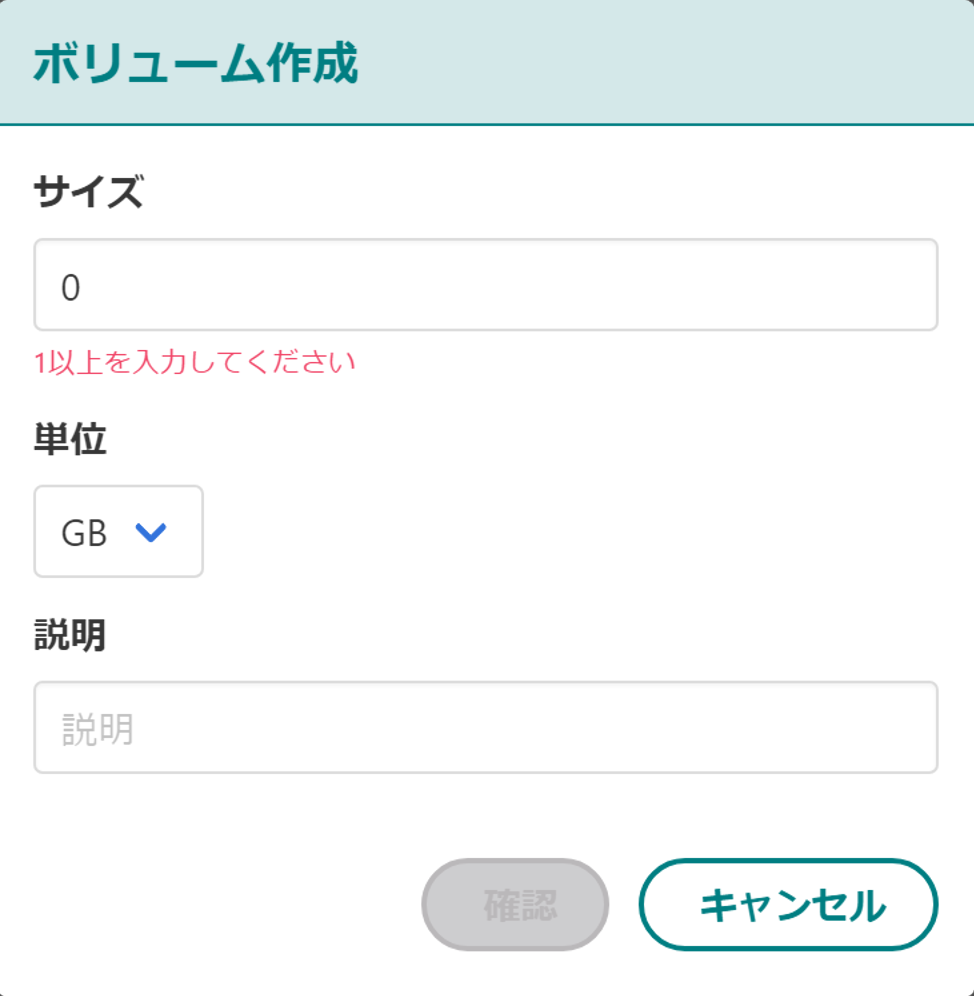
各部は下記の項目で構成されています。
| 表示項目 | 説明 |
|---|---|
| サイズ | ボリュームの容量の数字を指定します。 |
| 単位 | GB/TBのどちらかを指定します。1TB = 1000GBです。 |
| 説明 | 説明を入力します。アルファベット/数字/半角の一部記号のみ入力できます。 |
| 確認 | 入力を確定し、ボリュームを作成します。 |
アーカイブ新規作成モーダル
ストレージ画面 で「新規作成」-「アーカイブ新規作成」をクリックするとアーカイブ新規作成モーダルを表示します。
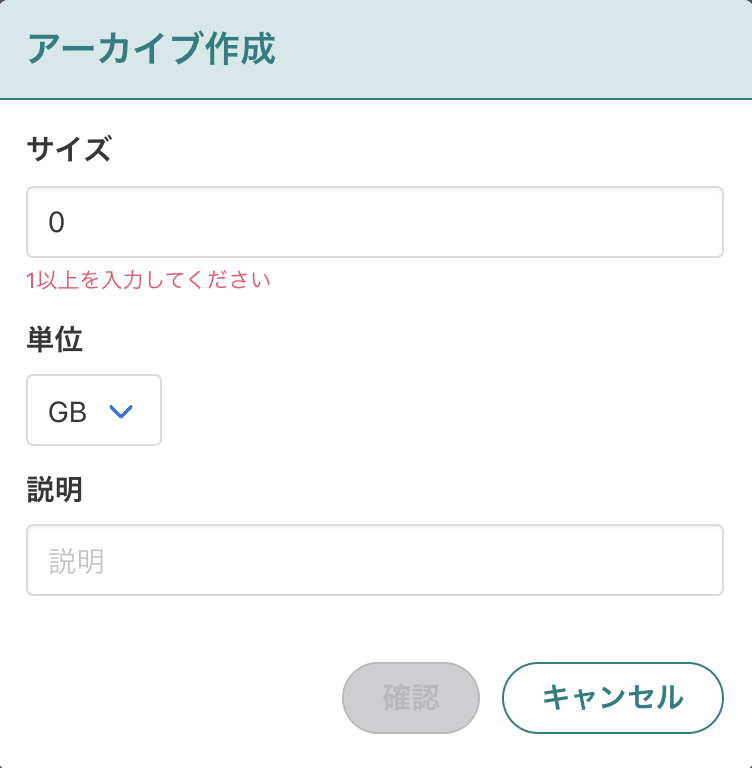
各部は下記の項目で構成されています。
| 表示項目 | 説明 |
|---|---|
| サイズ | ボリュームの容量の数字を指定します。 |
| 単位 | GB/TBのどちらかを指定します。1TB = 1000GBです。 |
| 説明 | 説明を入力します。アルファベット/数字/半角の一部記号のみ入力できます。 |
| 確認 | 入力を確定し、ボリュームを作成します。 |
スナップショット作成モーダル
ストレージ画面 でストレージを選択し、「スナップショット作成」をクリックするとスナップショット作成モーダルを表示します。
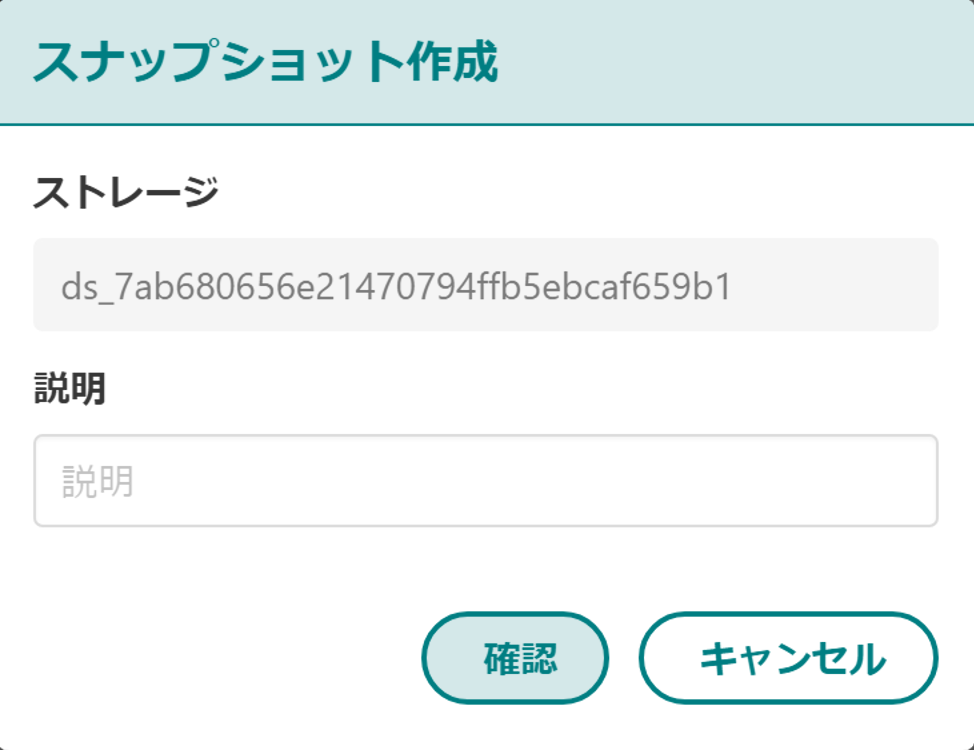
各部は下記の項目で構成されています。
| 表示項目 | 説明 |
|---|---|
| ストレージ | 選択したボリューム、またはファイルシステムの名前を表示しています。変更はできません。 |
| 説明 | 説明を入力します。アルファベット/数字/半角の一部記号のみ入力できます。 |
| 確認 | 入力を確定し、スナップショットを作成します。 |
スナップショット更新モーダル
ストレージ画面 でスナップショットを選択し、「スナップショット更新」をクリックするとスナップショット更新モーダルを表示します。確認をクリックすると、選択したスナップショットの内容を現在のストレージの状態で更新します。
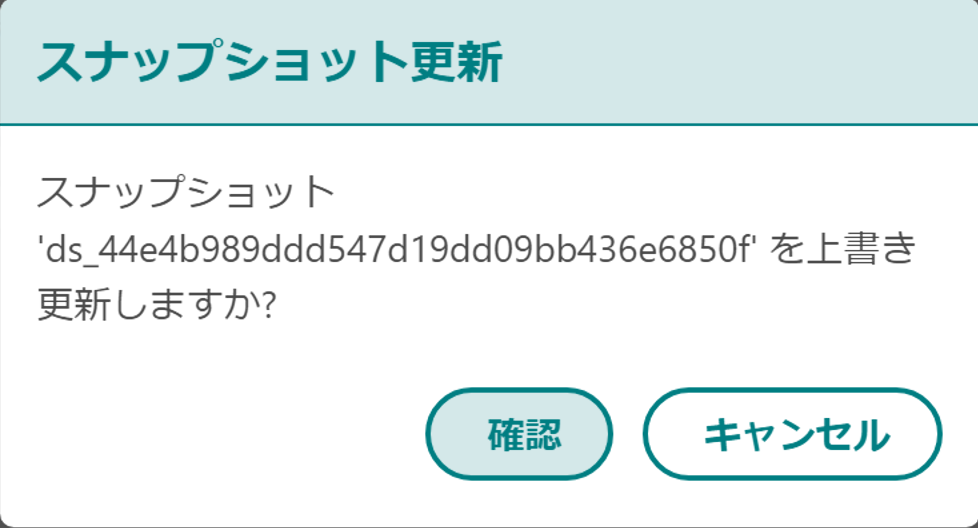
スナップショット回復モーダル
ストレージ画面 でスナップショットを選択し、「スナップショット回復」をクリックするとスナップショット回復モーダルを表示します。確認をクリックすると、現在のストレージの情報を選択したスナップショットの内容で上書きします。
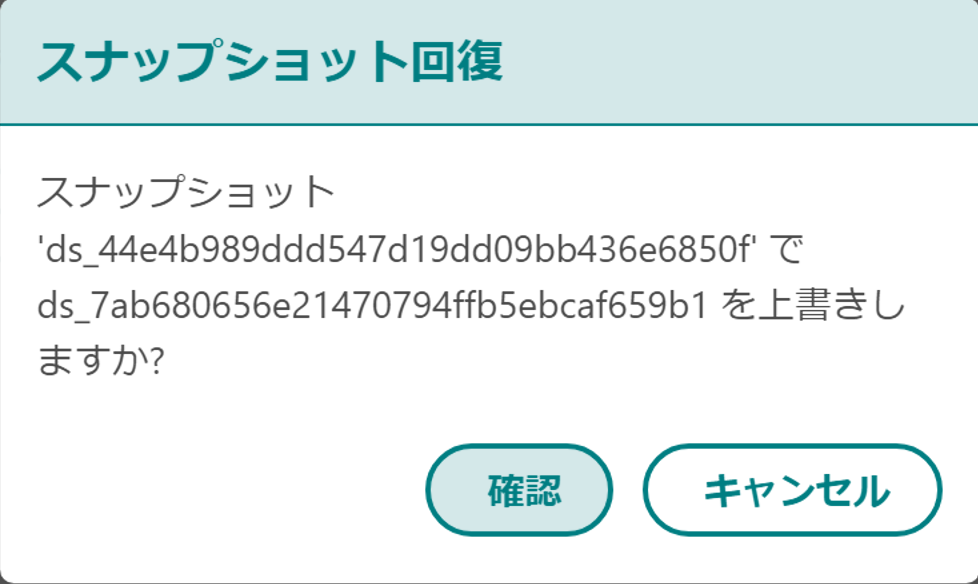
ストレージ編集モーダル
ストレージ画面 でスナップショットを選択し、「編集」をクリックするとストレージ編集モーダルを表示します。
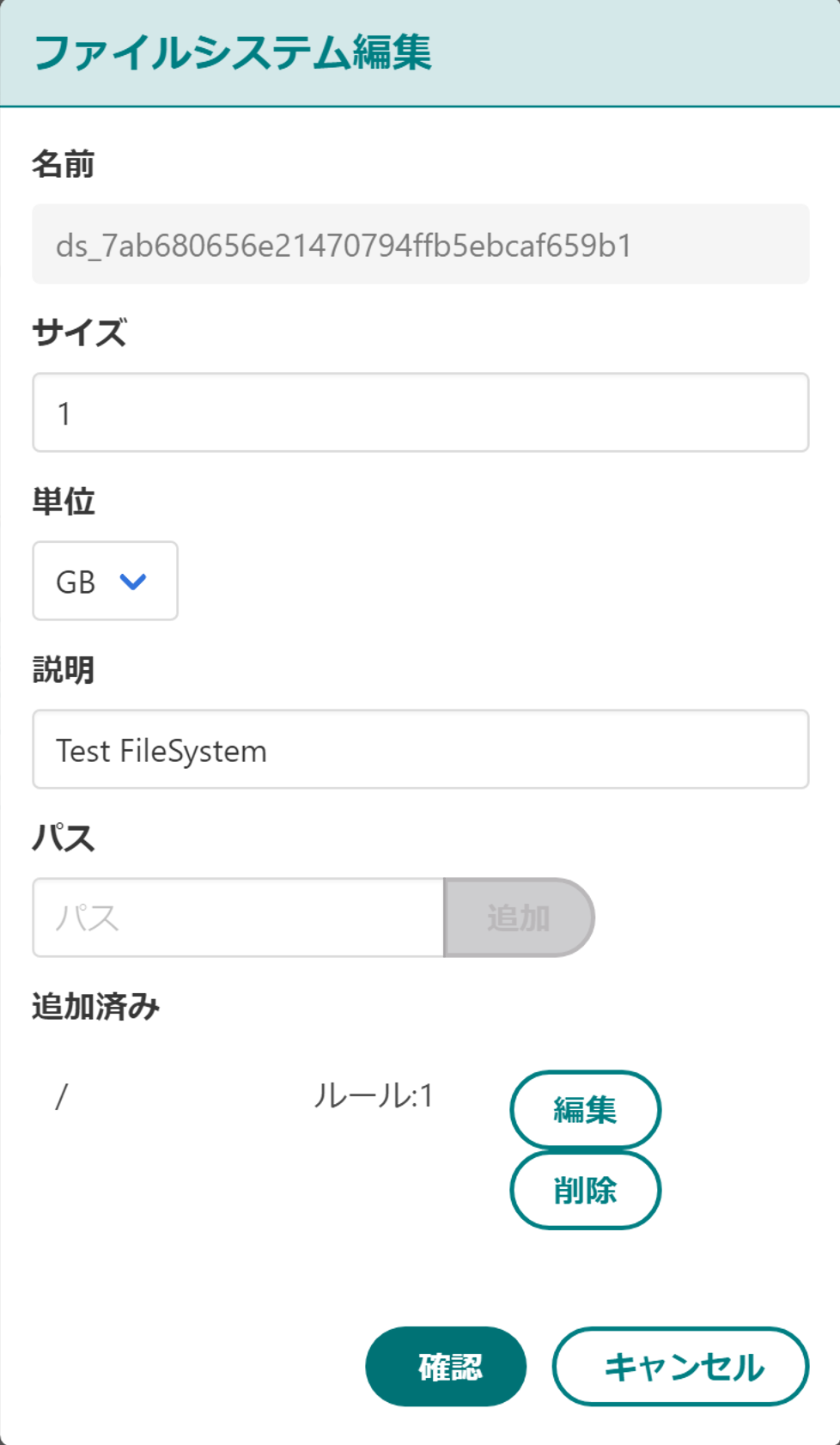
各部は下記の項目で構成されています。
| 表示項目 | 説明 |
|---|---|
| 名前 | システムの名前です。変更できません。 |
| サイズ | (ボリューム/ファイルシステム) の容量です。増える方向の場合にのみ変更できます。 |
| 単位 | (ボリューム/ファイルシステム) 単位です。 |
| 書込保護 | (スナップショットのみ) 書込保護をON/OFFできます。 |
| Boost | (アーカイブ・アーカイブのスナップショットのみ) BoostをON/OFFできます。 |
| 説明 | ストレージの説明を編集できます。 |
| パス | (ファイルシステムのみ) パスを入力して「追加」をクリックすると、エクスポートパスを追加できます。 |
| 追加済み | (ファイルシステムのみ)「編集」で追加済みパスを編集します。「削除」で追加済みパスを削除します。 |
| 確認 | ストレージの編集を確定してストレージ一覧画面に戻ります。 |
ストレージ削除モーダル
ストレージ画面 でストレージを選択し、「削除」をクリックするとストレージ削除モーダルを表示します。
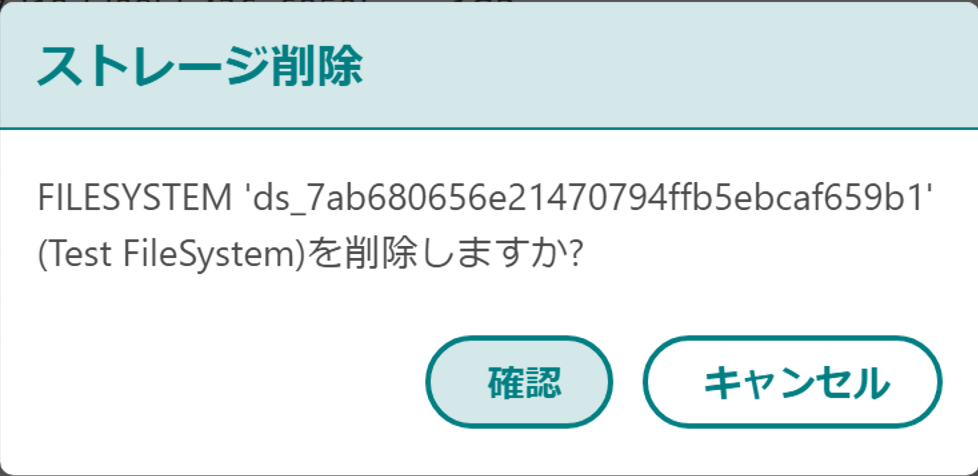
確認をクリックするとストレージを削除しますが、次に記述するように事前にスナップショット、マップ、エクスポートを解除しておかないとエラーで削除できません。
ストレージ削除時の事前確認事項
ファイルシステム(F)/ボリューム(V)/スナップショット(S)に対して、それぞれ、事前に下記の項目を確認した上でストレージの削除を行わないとエラーが表示され、削除できません。
| 対象 | 項目 |
|---|---|
| すべて | 削除しようとするストレージに対するスナップショット |
| ボリューム・アーカイブ | ボリュームマッピングモーダル でホストのマップを解除していること |
| ファイルシステム | ファイルシステムの編集 でエクスポートをすべて削除していること |
ボリュームマッピングモーダル
ストレージ画面 でボリューム、またはアーカイブを選択し、「ボリュームマッピング」をクリックするとボリュームマッピングモーダルを表示します。
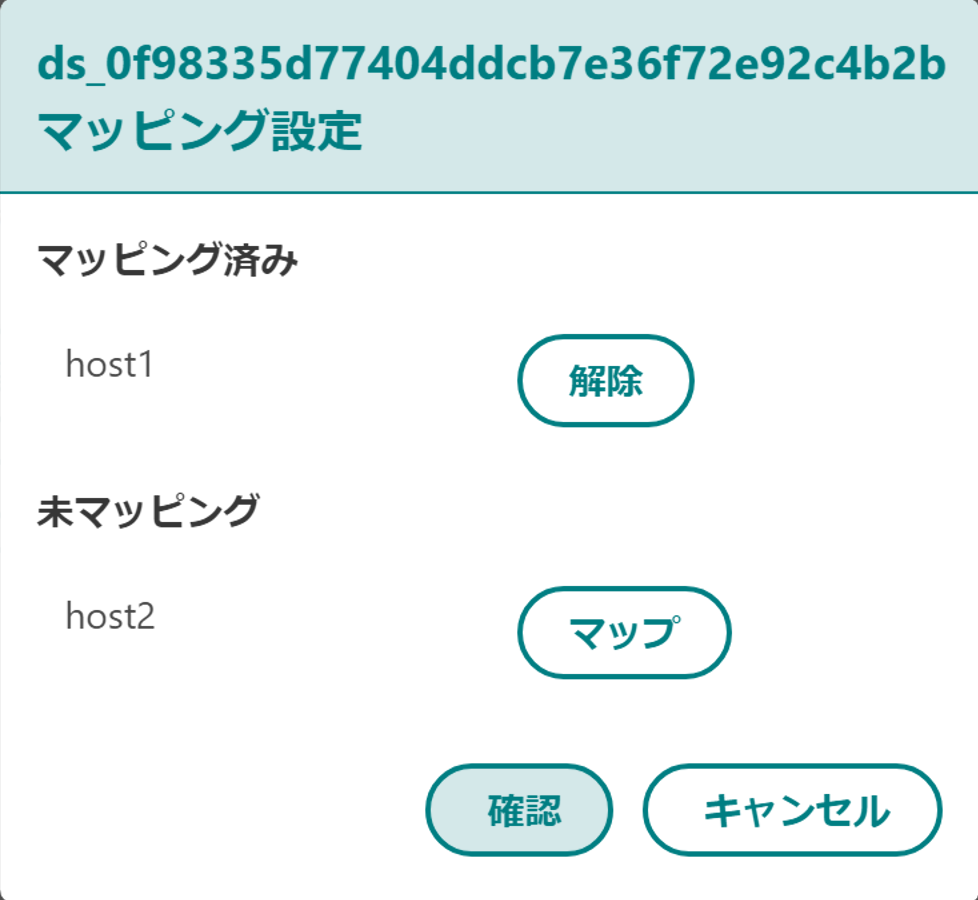
各部は下記の項目で構成されています。
| 表示項目 | 説明 |
|---|---|
| マッピング済み | ボリュームにマップ済みのホストを表します。「解除」でマッピングを解除できます。 |
| 未マッピング | ボリュームにマップしていないホストを表します。「マップ」で該当ホストをこのボリュームにマップします。 |
| 確認 | マップの状態をボリュームに設定します。 |
マウントコマンド確認モーダル
ストレージ画面 でボリューム、またはファイルシステム、またはアーカイブを選択し、「マウントコマンド確認」をクリックするとマウントコマンドを表示します。
ファイルシステムの場合は、「編集」にてエクスポートパスを設定しておく必要があります。
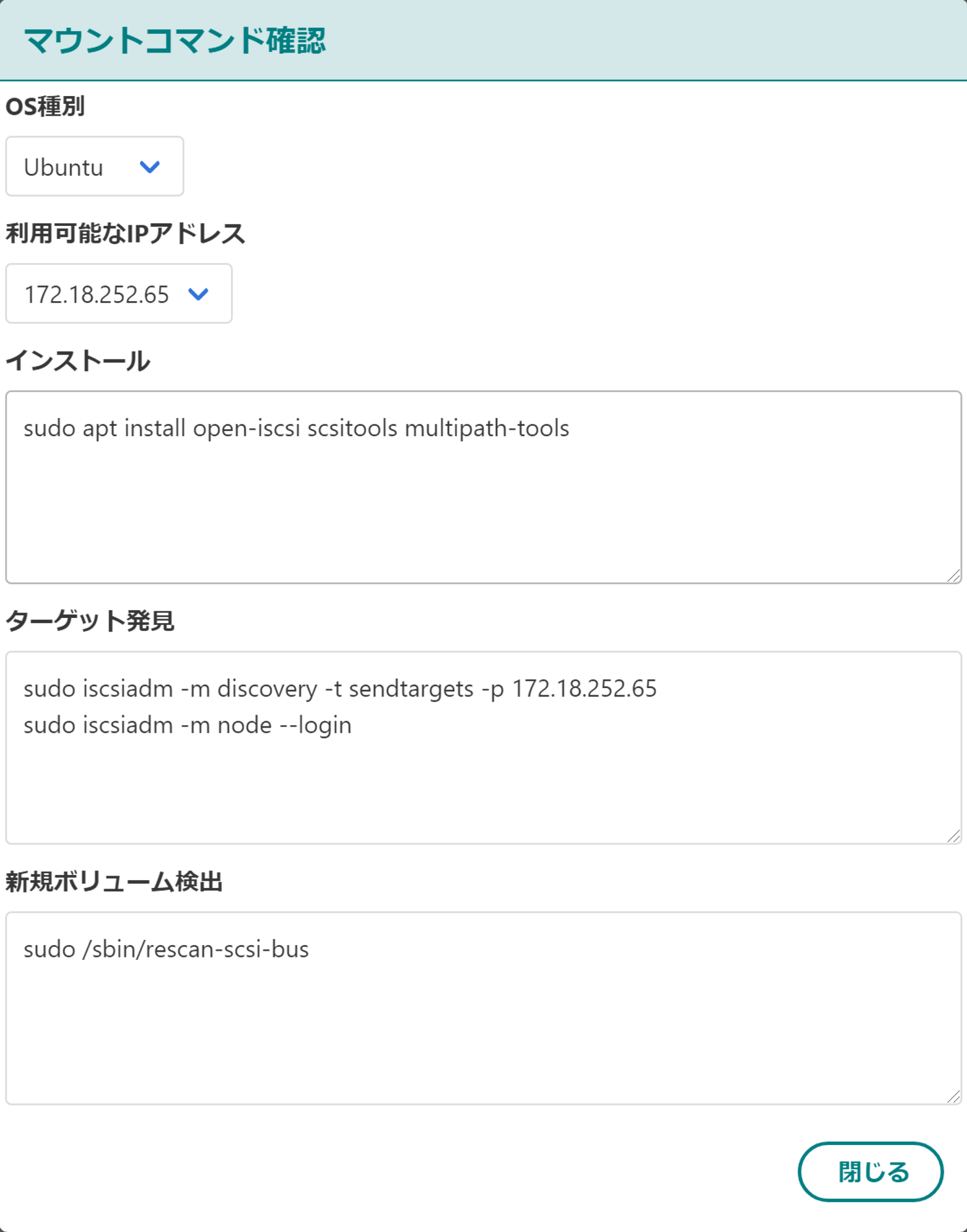
各部は下記の項目で構成されています。
| 表示項目 | 説明 |
|---|---|
| OS種別 | Ubuntu/Redhat/Windowsから対象のOSを選択できます。 |
| 利用可能なIPアドレス | 利用可能なIPアドレスを選択できます。 |
| インストール | インストール時のコマンドを表示します。 |
| マウント (ファイルシステムのみ) | マウント時のコマンドを表示します。 |
| ターゲット発見 (ボリューム・アーカイブのみ) | ターゲット発見時のコマンドを表示します。 |
| 新規ボリューム検出 (ボリューム・アーカイブのみ) | 新規ボリューム検出時のコマンドを表示します。 |
Windows再起動について
Windowsの場合にはコマンドの途中で「Windows再起動」と表示されている場所があります。ここでは、手前のコマンドの完了時にWindowsを再起動いただき、再起動後にその後のコマンドを実行してください。
アイコンの説明モーダル
ストレージ画面 で「アイコンの説明」をクリックするとアイコンの説明モーダルを表示します。
![]()
ストレージで利用可能なIPアドレスモーダル
ストレージ画面 でボリューム、またはファイルシステムを選択し、「ストレージで利用可能なIPアドレス」をクリックするとストレージで利用可能なIPアドレスモーダルを表示します。